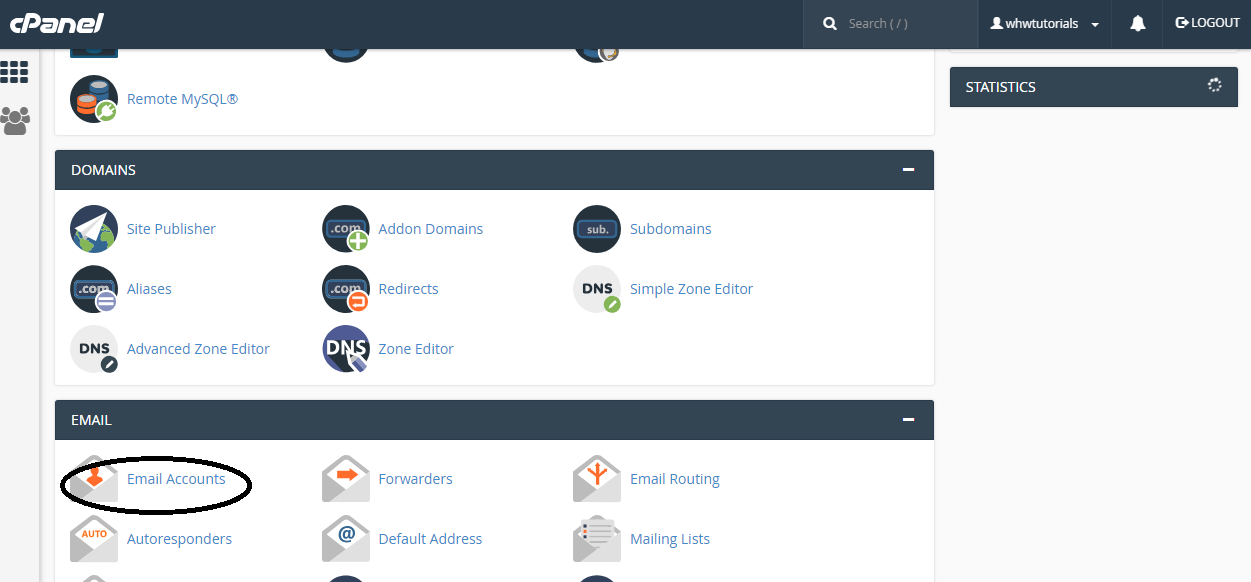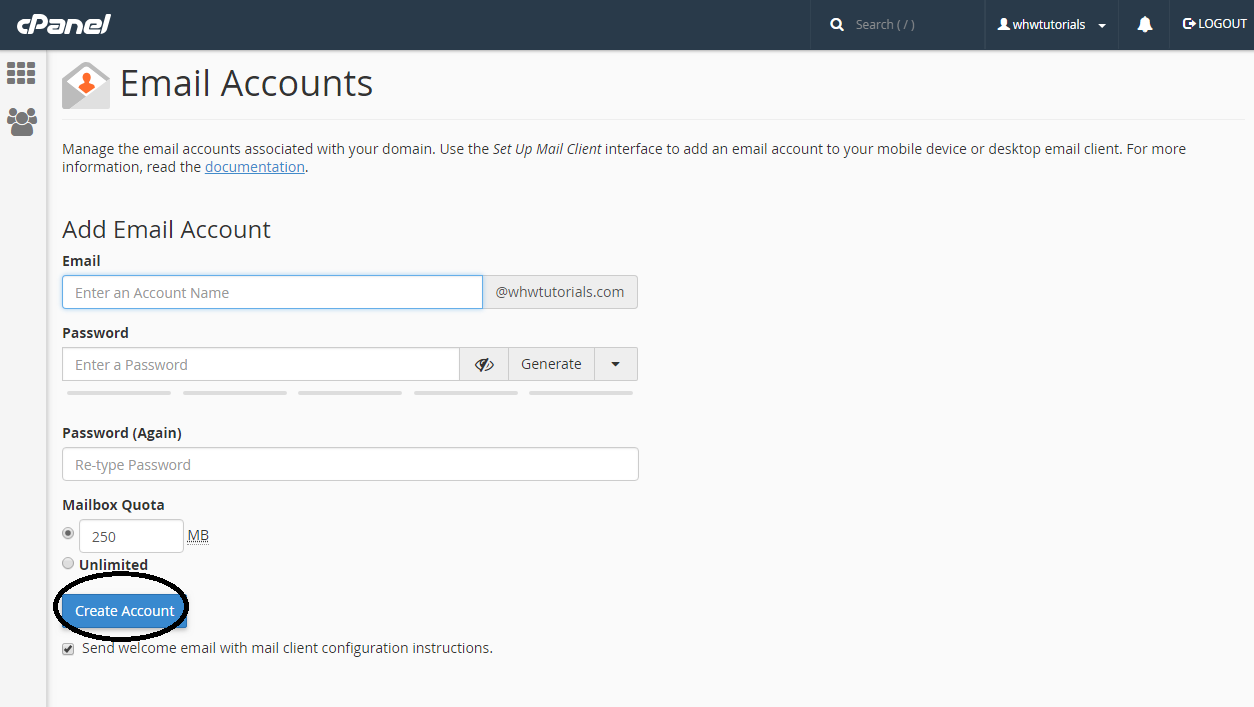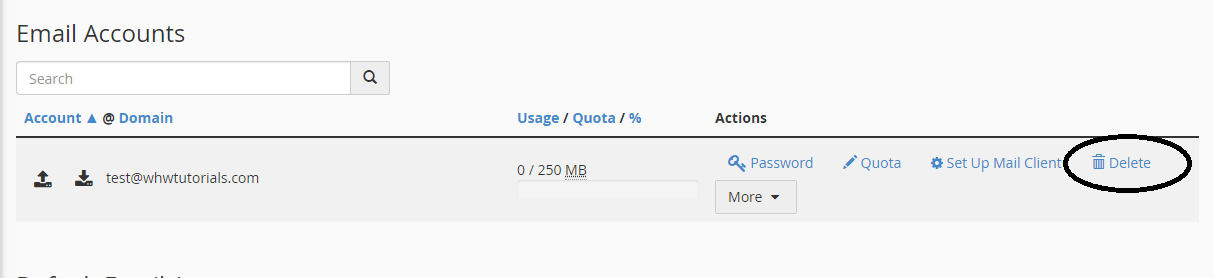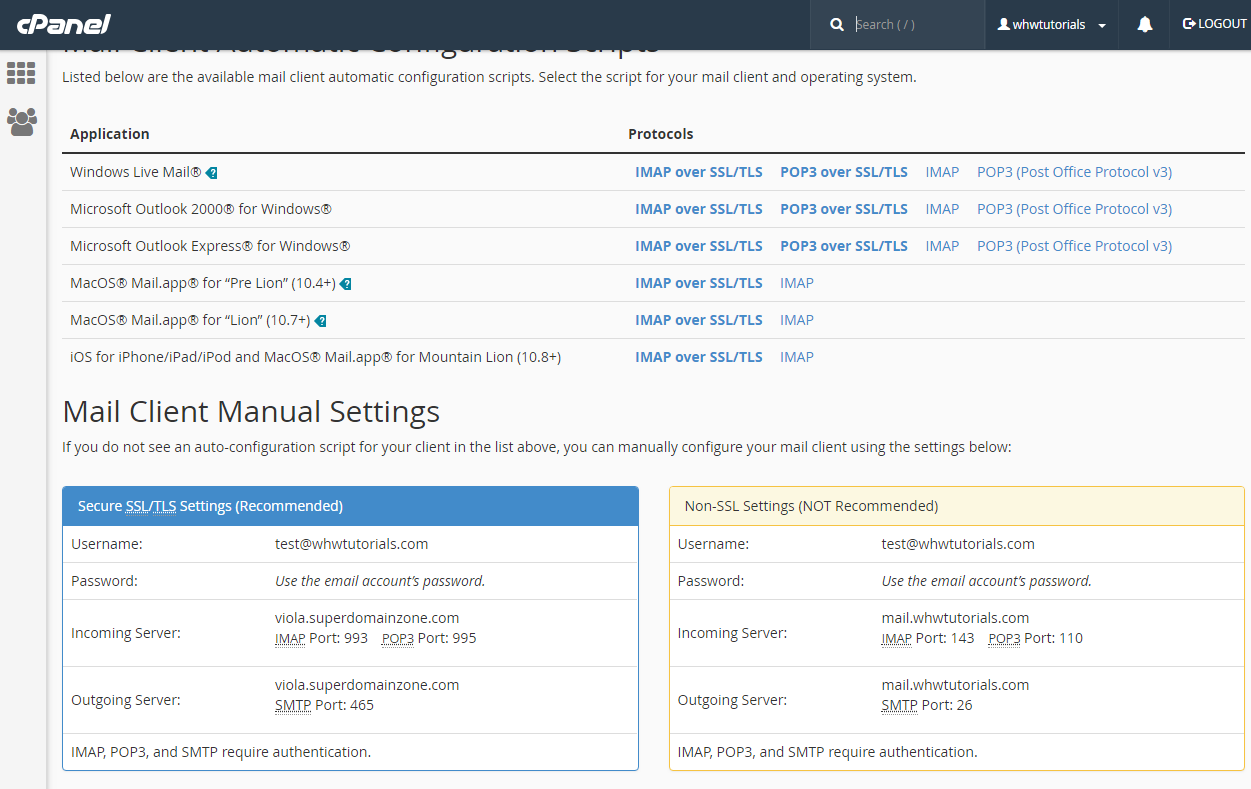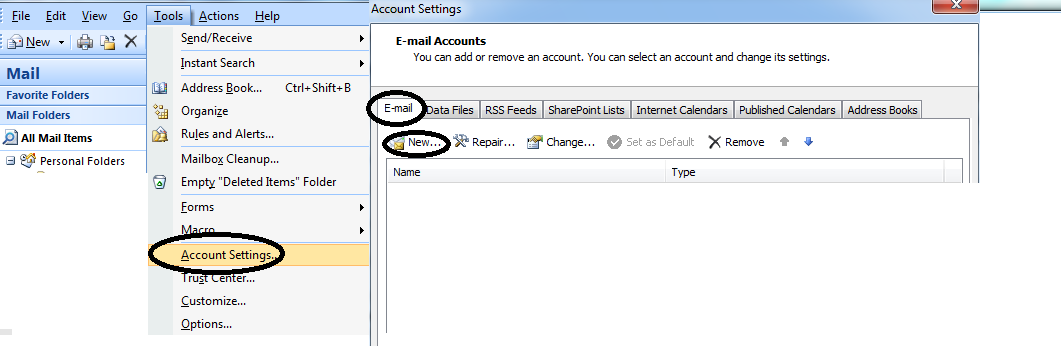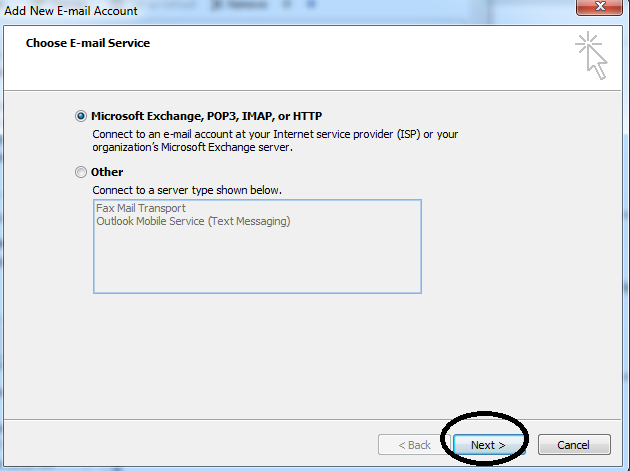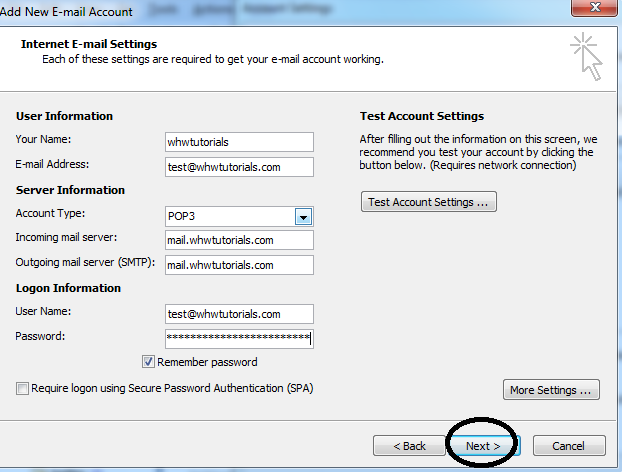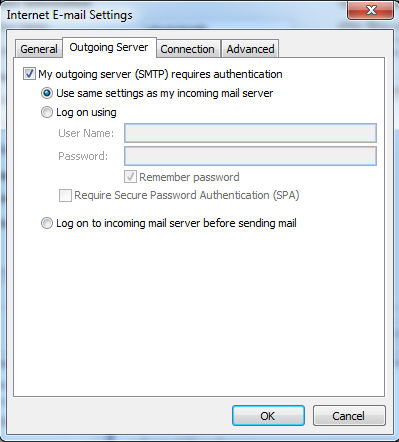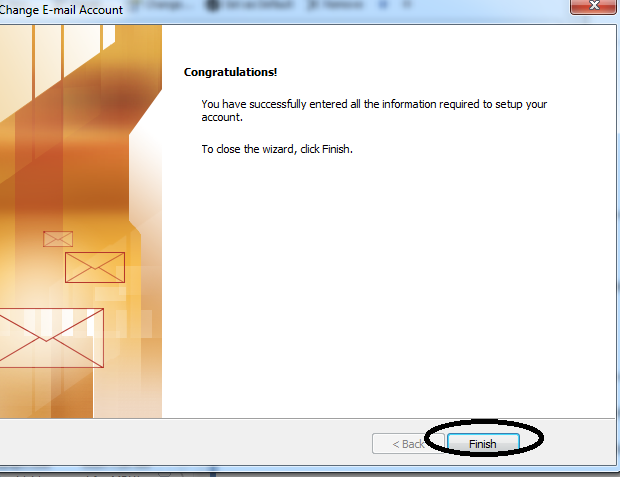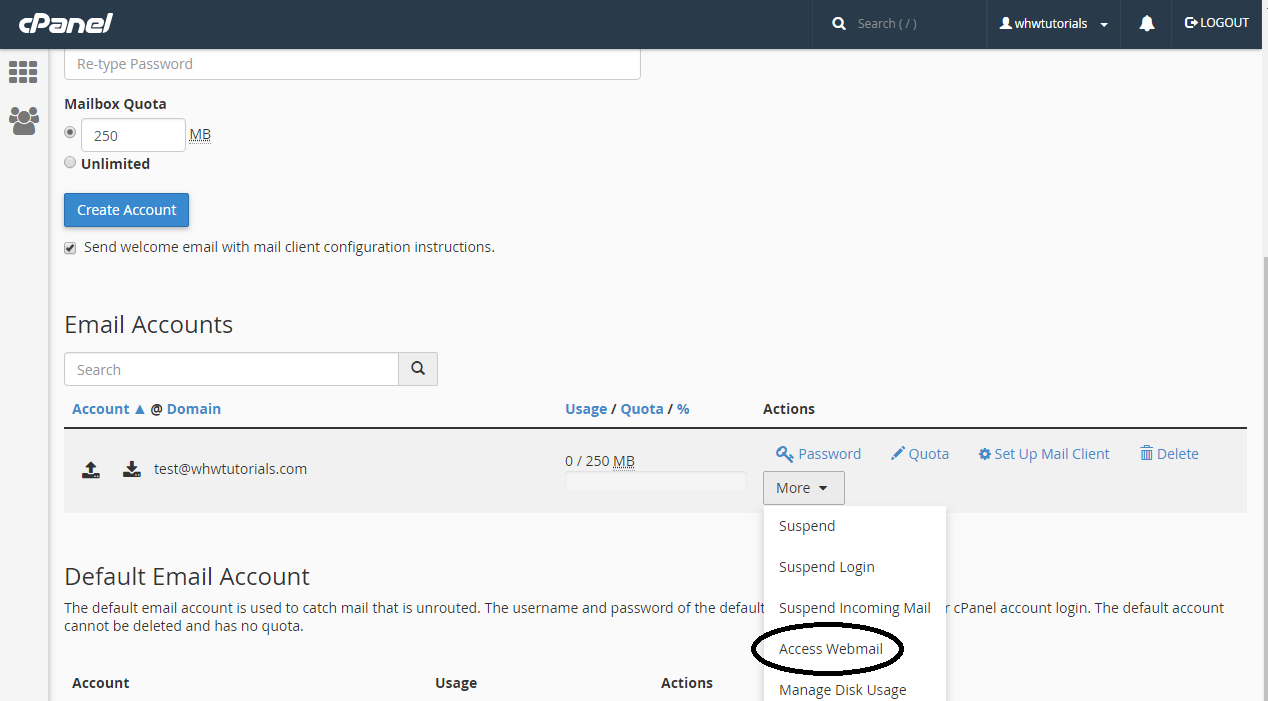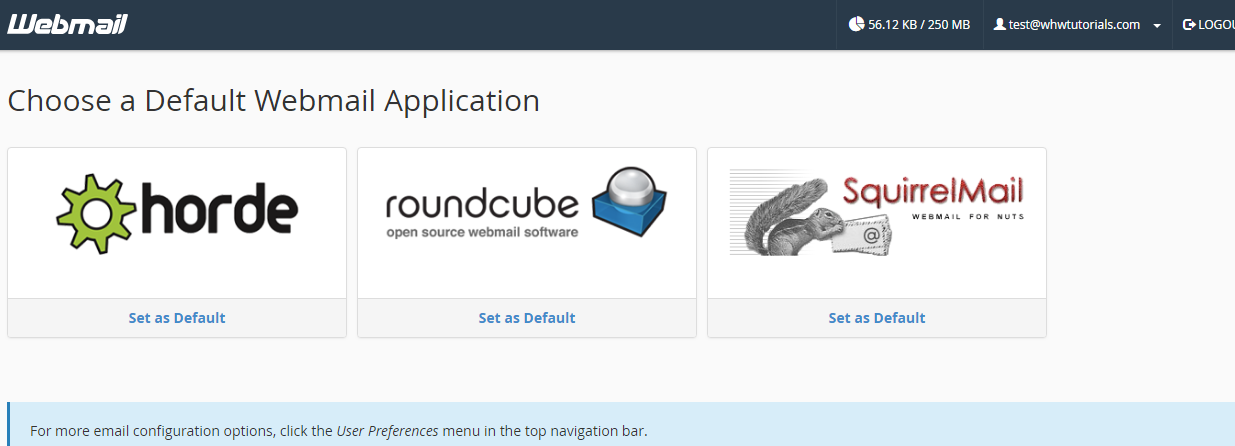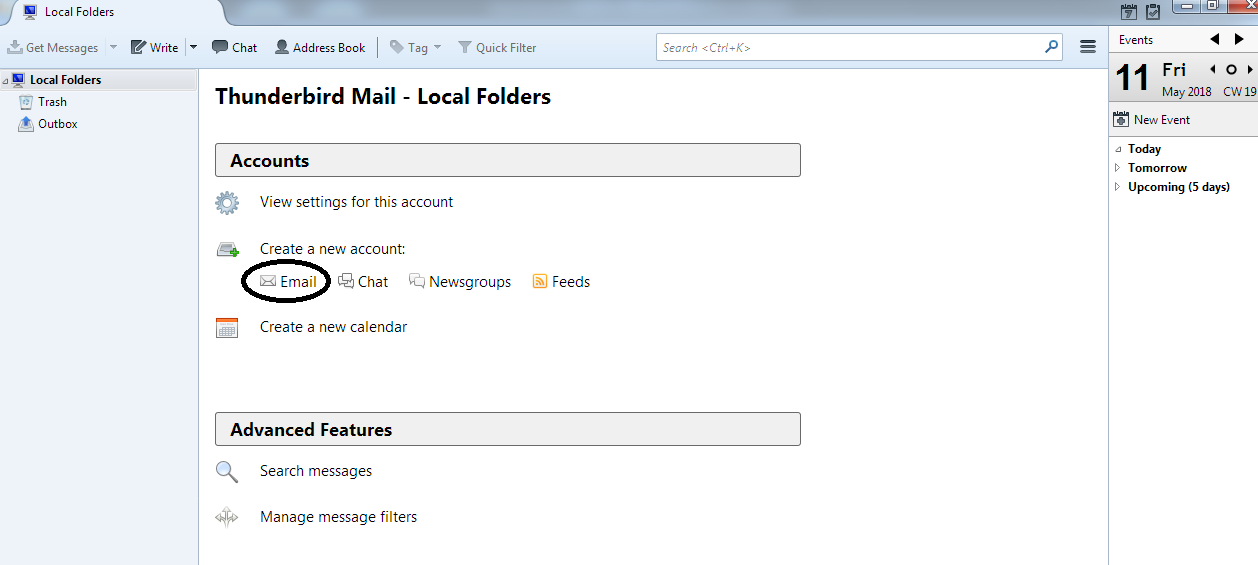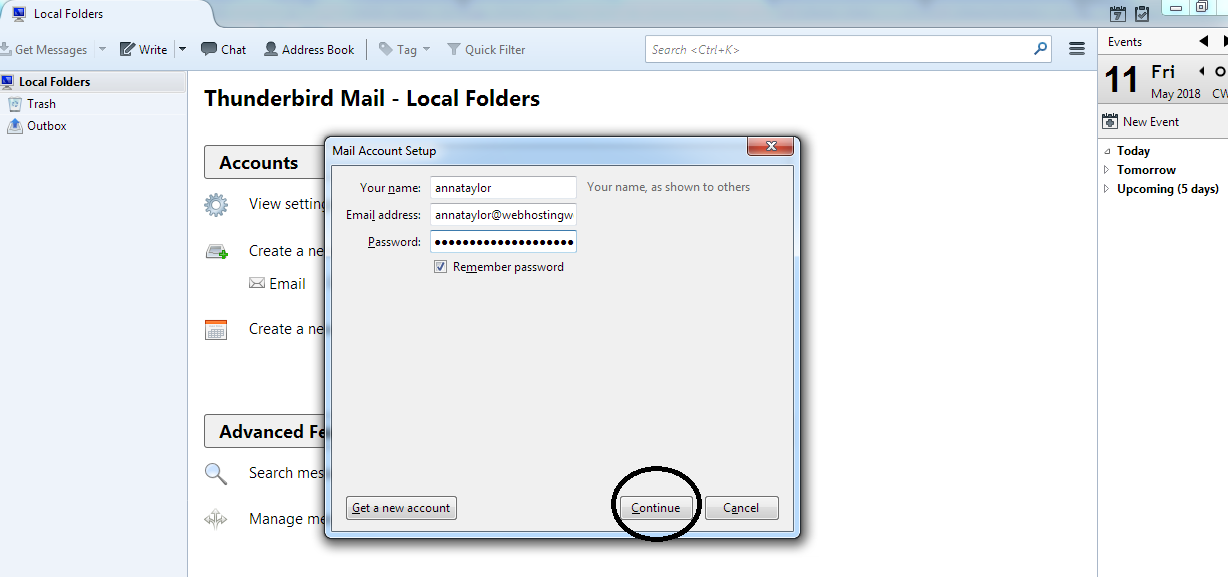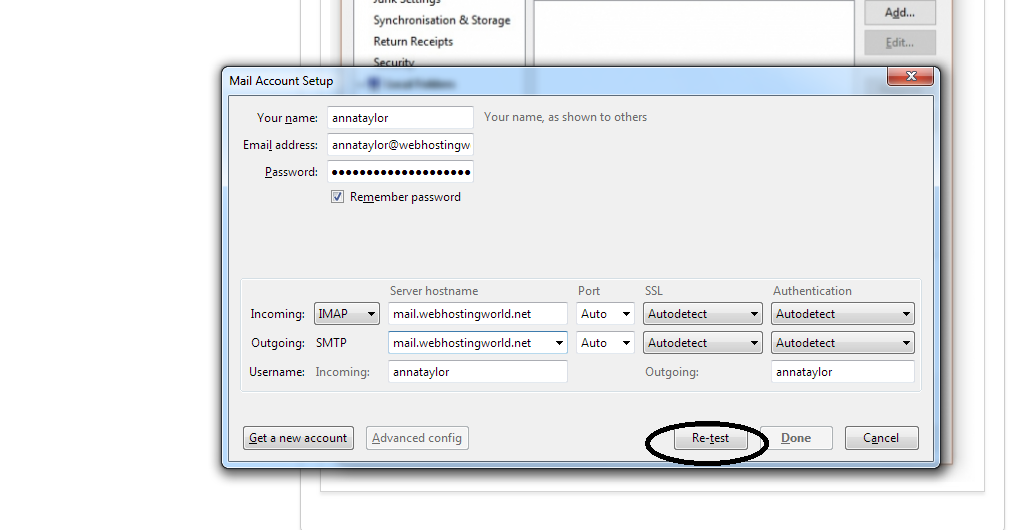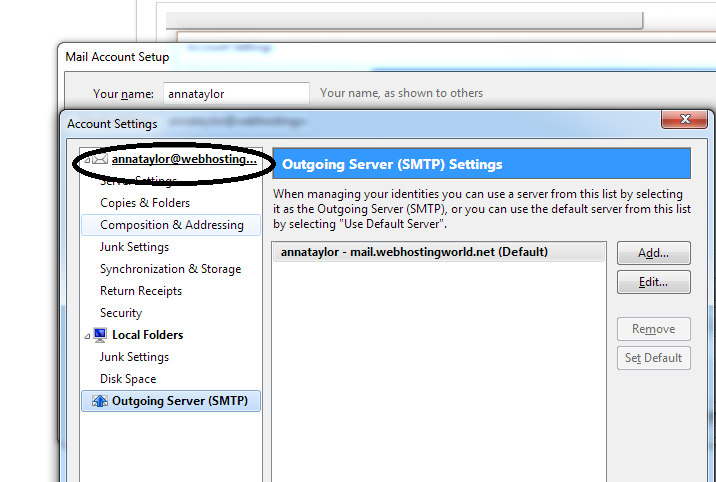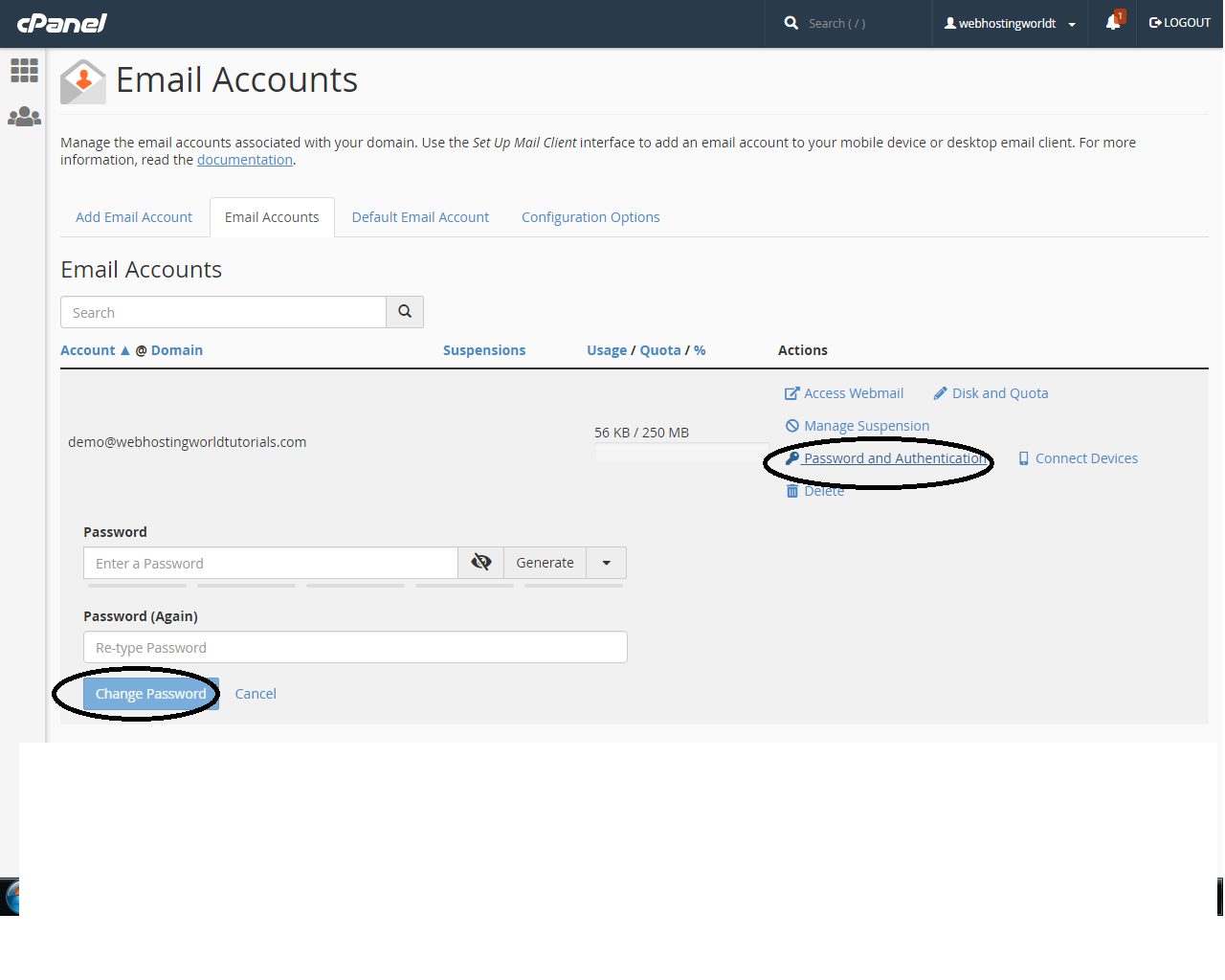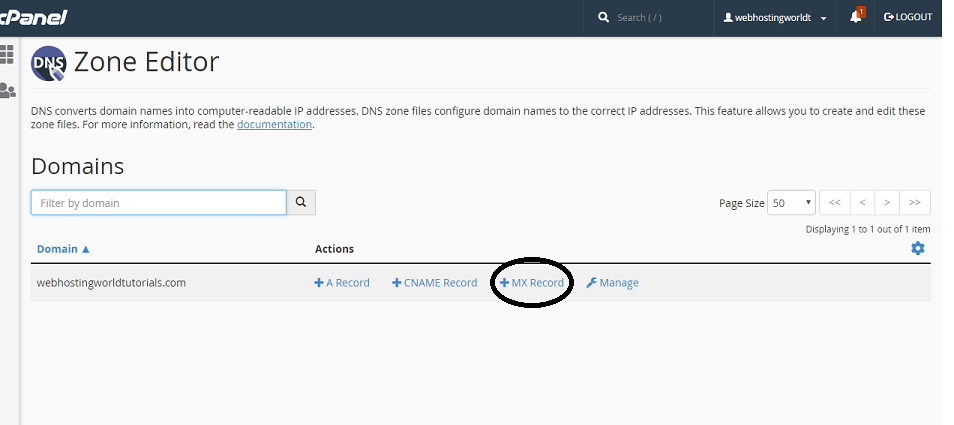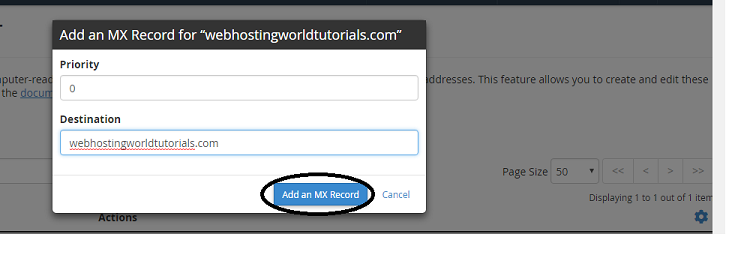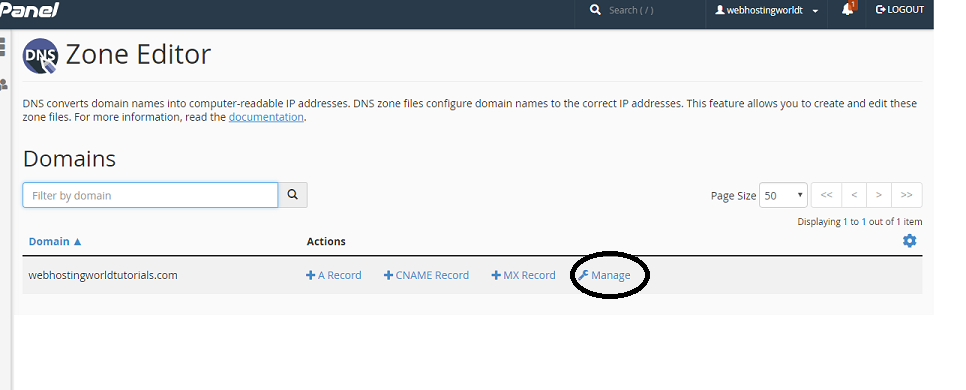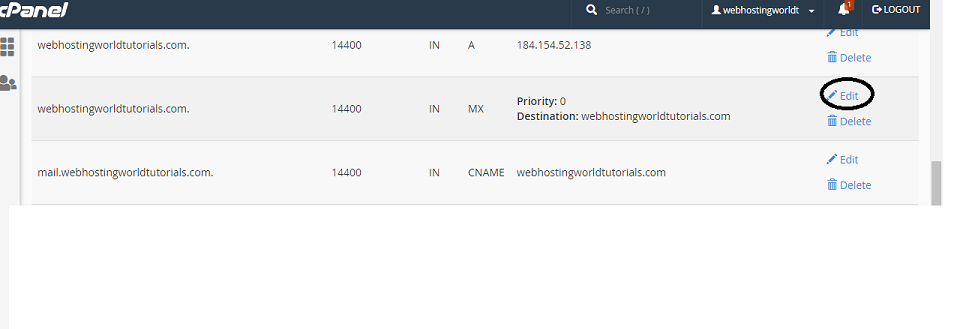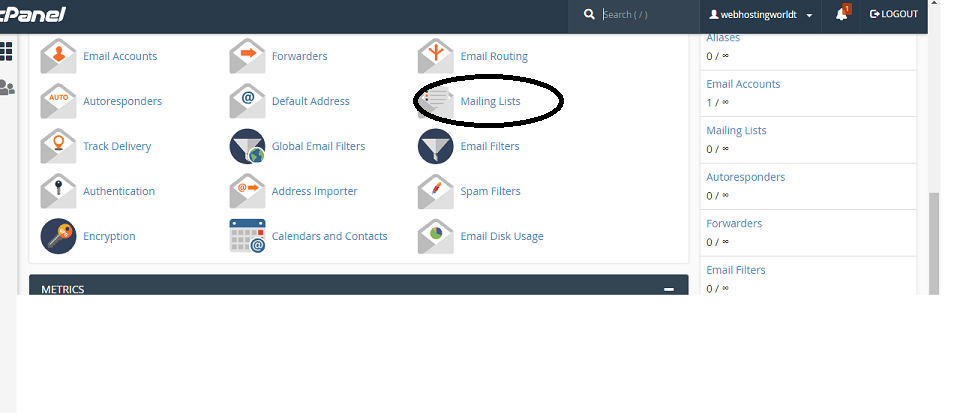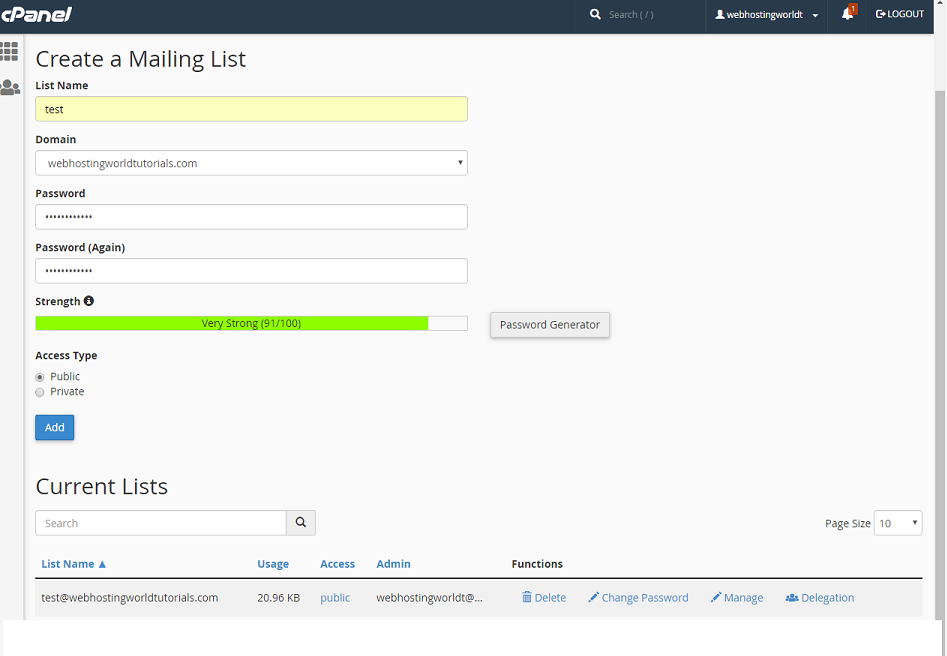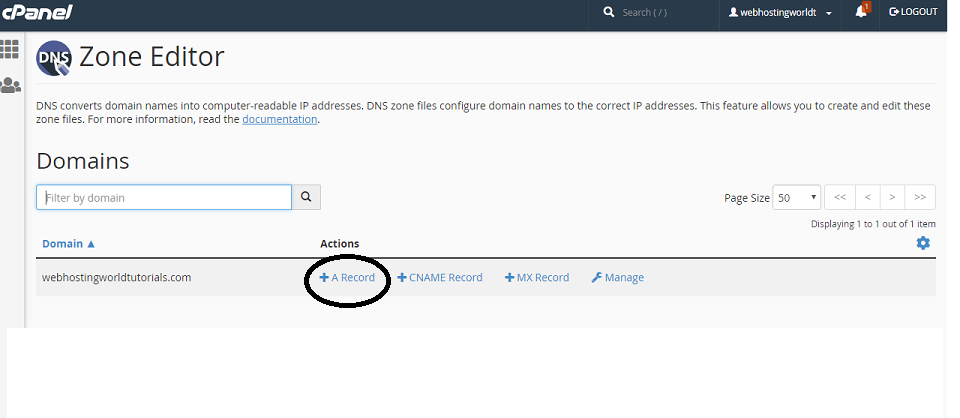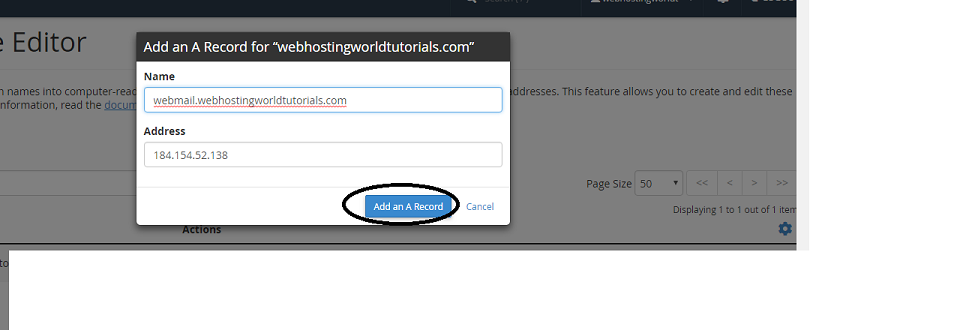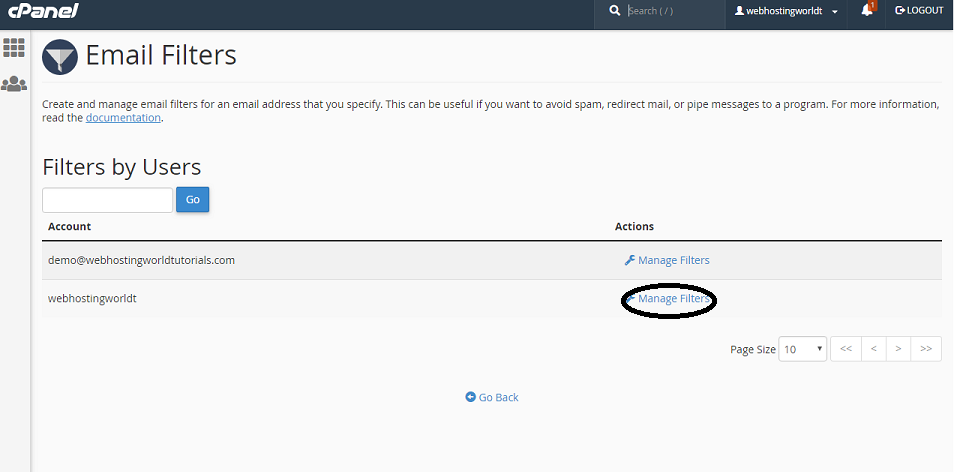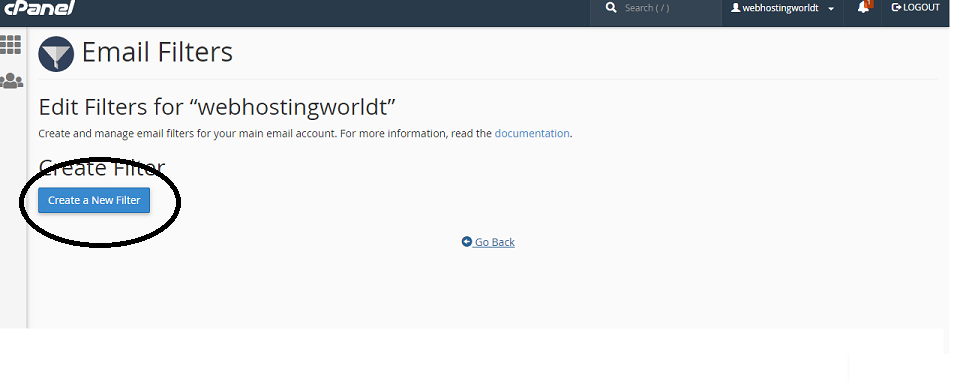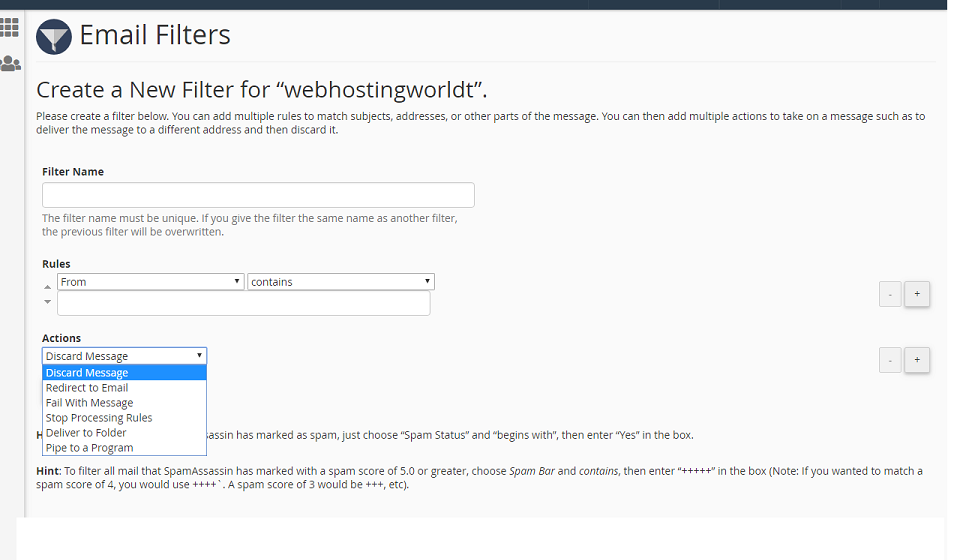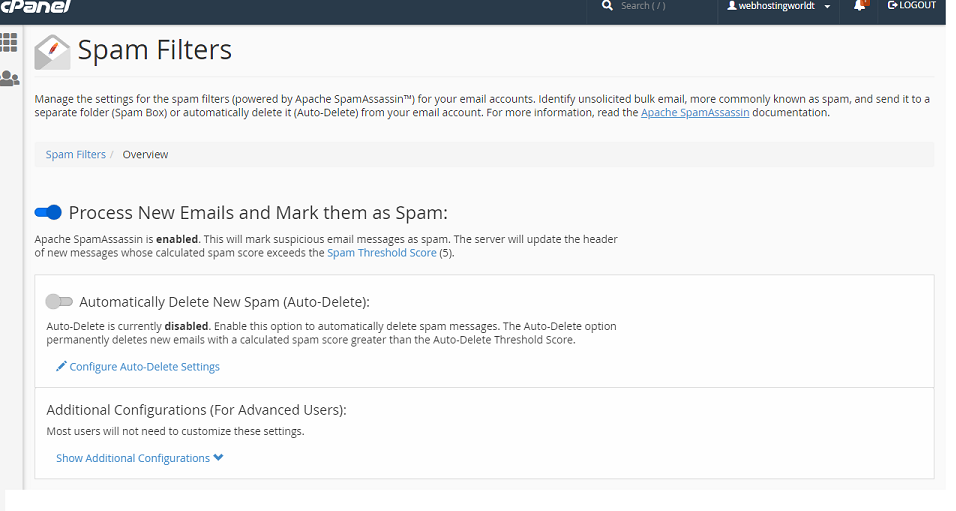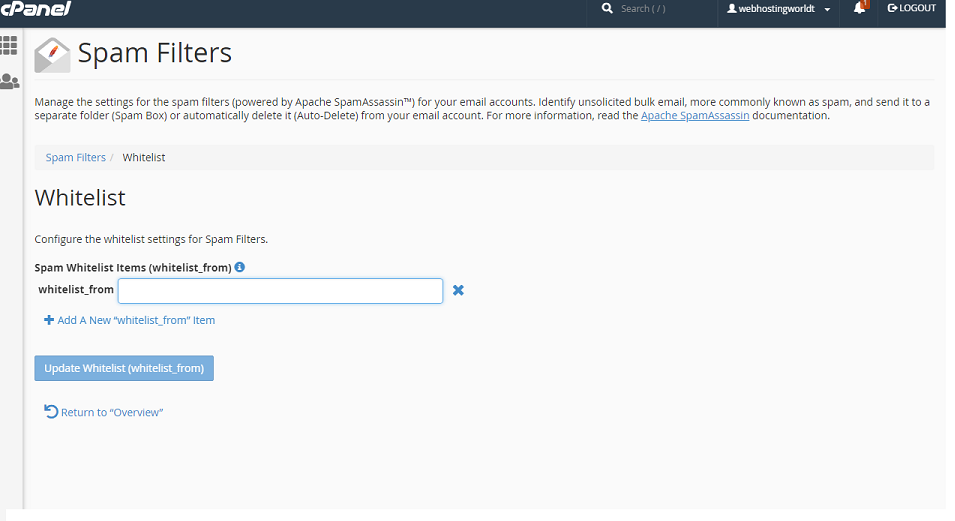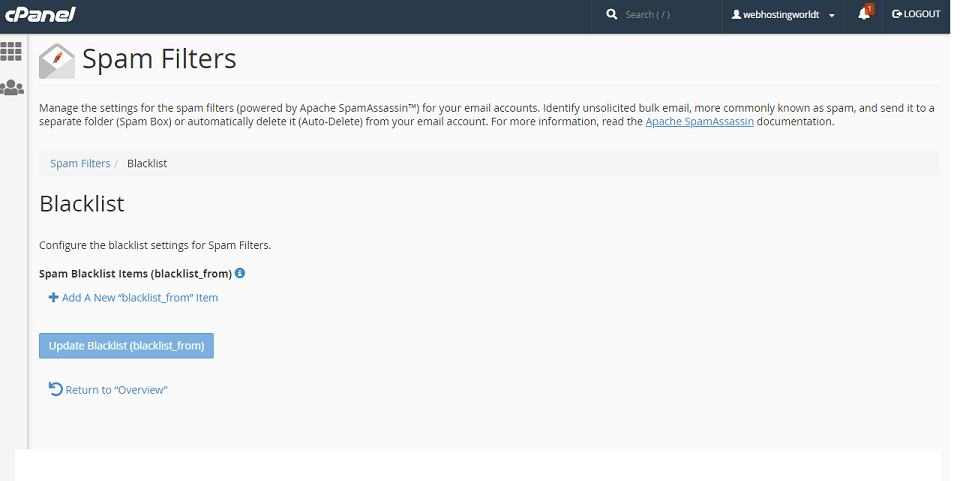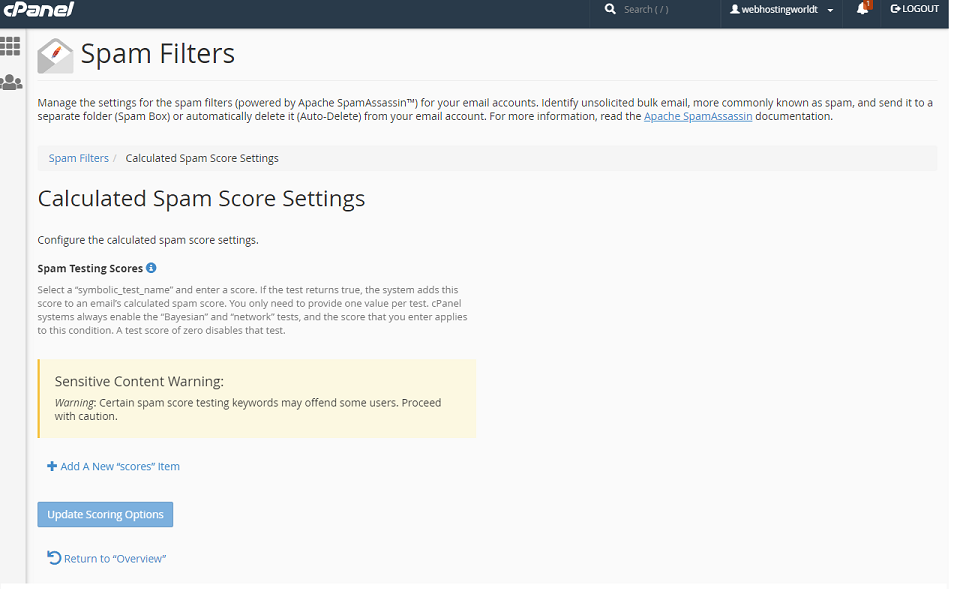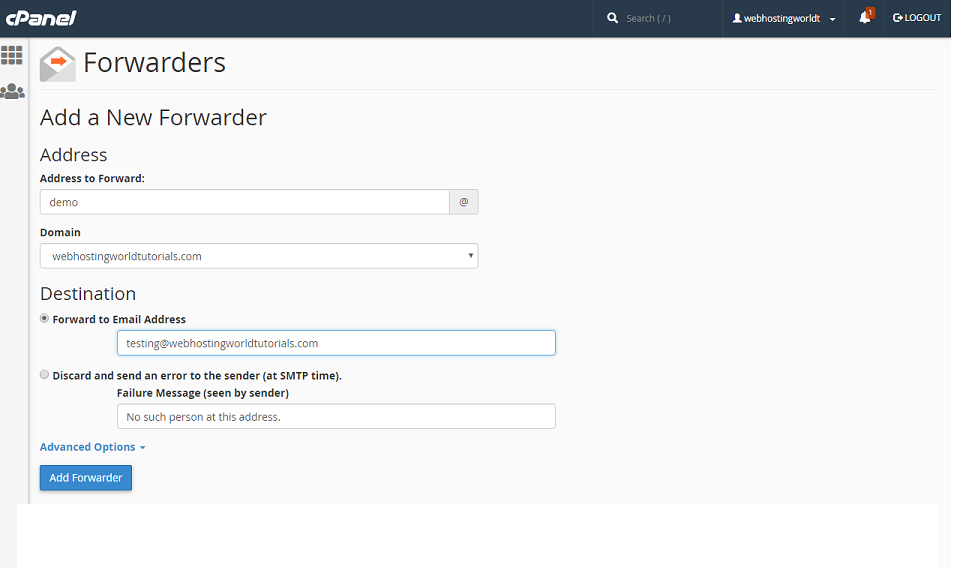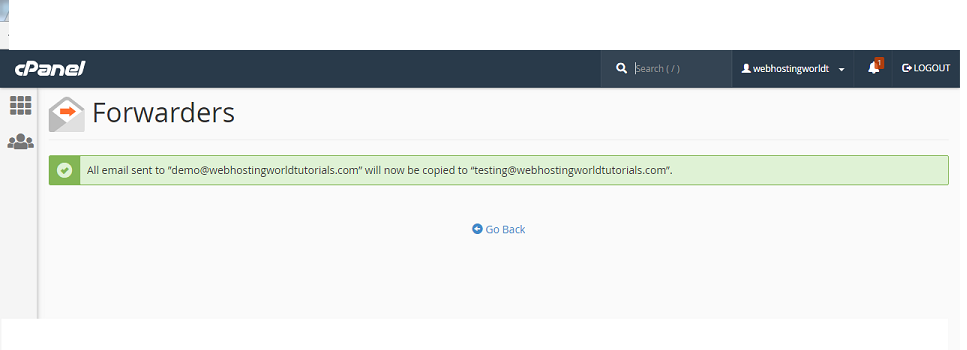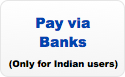Email Tutorial
This tutorial covers the following topics:
- How to Create Email Account?
- How to Delete Email Account?
- How to configure mail client—Microsoft Outlook?
- How to check mails via Webmail?
- How to check Email Ports?
- How to configure Email account in Mozilla Thunderbird?
- How to change Email account password?
- MX Record
- How to create Mailing list?
- How to Access webmail via port 80?
- How to create Email filters?
- How to create Spam filters?
- How to add Email forwarder?